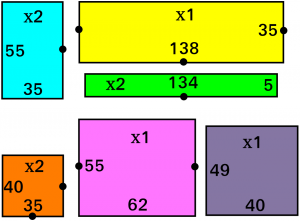A raíz de la aparición de MaruOS, decidí intentar hacer algo similar en mi móvil Android, así que me puse a preparar una instalación de Debian para Android como ya había hecho otras veces. Por desgracia las cosas se torcieron ya al principio, así que voy a comentar los pasos que di para corregir los problemas que encontré, que no han sido pocos:
Para empezar, mi móvil tiene Android 6 (en concreto la distribución PureNexus para Nexus 4 que encontré en la página de El tendero digital). Parece que algunos cambios de seguridad hechos en él, junto con otros en APT fueron los que acabaron dando guerra. Pero no adelantemos acontecimientos…
Empecé creando el entorno básico con debootstrap, con el comando
sudo debootstrap --arch=armhf --variant=minbase --foreign sid /home/raster/tmp http://ftp.debian.org/debian
El resultado lo comprimí con TAR, lo pasé al móvil, y me conecté a través de USB con un shell ADB (para disponer de ADB hay que bajarse el SDK de Android):
sudo ./platform-tools/adb shell
Una vez hecho esto, lo primero es ejecutar el comando resize para ajustar el tamaño lógico de la ventana a la que tenemos físicamente, y que aplicaciones como los editores de texto y demás se vean correctamente.
Tras ello, fui hasta /data/media/0, que es donde se encuentra la zona de datos de usuario, y allí descomprimí el fichero .tar con el sistema Debian básico. Luego usé un sencillo script para entrar dentro de él para seguir la instalación:
resize export SDCARD=/data export ROOT=$SDCARD/media/0/debian export PATH=/usr/local/sbin:/usr/local/bin:/usr/sbin:/usr/bin:/sbin:/bin:$PATH export HOME=/root mount -o remount,exec,dev,suid $SDCARD for f in dev dev/pts proc sys ; do mount -o bind /$f $ROOT/$f ; done chroot $ROOT /bin/bash -l for f in sys proc dev/pts dev ; do umount $ROOT/$f ; done
Tras lanzarlo, procedí a terminar la instalación del sistema, pero me encontré con que al ejecutar debootstrap/debootstrap –second-stage, fallaba y no continuaba la instalación. Tras varias pruebas, descubrí que el problema era que intentaba crear varias veces una serie de nodos en /dev.
Se me ocurrió probar a usar QEMU para realizar la operación en mi propio PC, así que instalé qemu-static, copié qemu-arm-static al directorio /usr/bin del sistema Debian sin configurar, y lancé una sesión de shell dentro de ella con CHROOT en mi propio PC. Ahí el comando debootstrap/debootstrap –second-stage sí funcionó, así que procedí a comprimir el sistema ya listo y subirlo al móvil.
Ahora ya tenía un sistema Debian. O casi, porque cualquier intento de usar APT para instalar paquetes o actualizar la lista de programas fallaba con un error muy raro: no era capaz de resolver la dirección del repositorio:
root@localhost:/# apt-get update Err:1 http://ftp.debian.org/debian sid InRelease Temporary failure resolving 'ftp.debian.org' Reading package lists... Done W: Failed to fetch http://ftp.debian.org/debian/dists/sid/InRelease Temporary failure resolving 'ftp.debian.org' W: Some index files failed to download. They have been ignored, or old ones used instead.
Sin embargo, un PING o un WGET a dicha dirección sí funcionaba perfectamente, por lo que no parecía ser un problema de la red en sí. Probé a poner manualmente la IP en el fichero /etc/hosts y entonces el error pasó a ser otro:
root@localhost:/# apt-get update Ign:1 http://ftp.debian.org/debian sid InRelease Ign:2 http://ftp.debian.org/debian sid Release Ign:3 http://ftp.debian.org/debian sid/main armhf Packages.diff/Index Ign:4 http://ftp.debian.org/debian sid/main all Packages Ign:5 http://ftp.debian.org/debian sid/main Translation-en.diff/Index Ign:6 http://ftp.debian.org/debian sid/contrib armhf Packages.diff/Index Ign:7 http://ftp.debian.org/debian sid/contrib all Packages Ign:8 http://ftp.debian.org/debian sid/contrib Translation-en.diff/Index Ign:9 http://ftp.debian.org/debian sid/non-free armhf Packages.diff/Index Ign:10 http://ftp.debian.org/debian sid/non-free all Packages Ign:11 http://ftp.debian.org/debian sid/non-free Translation-en.diff/Index Ign:12 http://ftp.debian.org/debian sid/main armhf Packages Ign:4 http://ftp.debian.org/debian sid/main all Packages Ign:13 http://ftp.debian.org/debian sid/main Translation-en Ign:14 http://ftp.debian.org/debian sid/contrib armhf Packages Ign:7 http://ftp.debian.org/debian sid/contrib all Packages Ign:15 http://ftp.debian.org/debian sid/contrib Translation-en Ign:16 http://ftp.debian.org/debian sid/non-free armhf Packages Ign:10 http://ftp.debian.org/debian sid/non-free all Packages Ign:17 http://ftp.debian.org/debian sid/non-free Translation-en Ign:12 http://ftp.debian.org/debian sid/main armhf Packages Ign:4 http://ftp.debian.org/debian sid/main all Packages Ign:13 http://ftp.debian.org/debian sid/main Translation-en Ign:14 http://ftp.debian.org/debian sid/contrib armhf Packages Ign:7 http://ftp.debian.org/debian sid/contrib all Packages Ign:15 http://ftp.debian.org/debian sid/contrib Translation-en Ign:16 http://ftp.debian.org/debian sid/non-free armhf Packages Ign:10 http://ftp.debian.org/debian sid/non-free all Packages Ign:17 http://ftp.debian.org/debian sid/non-free Translation-en Ign:12 http://ftp.debian.org/debian sid/main armhf Packages Ign:4 http://ftp.debian.org/debian sid/main all Packages Ign:13 http://ftp.debian.org/debian sid/main Translation-en Ign:14 http://ftp.debian.org/debian sid/contrib armhf Packages Ign:7 http://ftp.debian.org/debian sid/contrib all Packages Ign:15 http://ftp.debian.org/debian sid/contrib Translation-en Ign:16 http://ftp.debian.org/debian sid/non-free armhf Packages Ign:10 http://ftp.debian.org/debian sid/non-free all Packages Ign:17 http://ftp.debian.org/debian sid/non-free Translation-en Ign:12 http://ftp.debian.org/debian sid/main armhf Packages Ign:4 http://ftp.debian.org/debian sid/main all Packages Ign:13 http://ftp.debian.org/debian sid/main Translation-en Ign:14 http://ftp.debian.org/debian sid/contrib armhf Packages Ign:7 http://ftp.debian.org/debian sid/contrib all Packages Ign:15 http://ftp.debian.org/debian sid/contrib Translation-en Ign:16 http://ftp.debian.org/debian sid/non-free armhf Packages Ign:10 http://ftp.debian.org/debian sid/non-free all Packages Ign:17 http://ftp.debian.org/debian sid/non-free Translation-en Ign:12 http://ftp.debian.org/debian sid/main armhf Packages Ign:4 http://ftp.debian.org/debian sid/main all Packages Ign:13 http://ftp.debian.org/debian sid/main Translation-en Ign:14 http://ftp.debian.org/debian sid/contrib armhf Packages Ign:7 http://ftp.debian.org/debian sid/contrib all Packages Ign:15 http://ftp.debian.org/debian sid/contrib Translation-en Ign:16 http://ftp.debian.org/debian sid/non-free armhf Packages Ign:10 http://ftp.debian.org/debian sid/non-free all Packages Ign:17 http://ftp.debian.org/debian sid/non-free Translation-en Err:12 http://ftp.debian.org/debian sid/main armhf Packages Could not create a socket for 130.89.148.12 (f=2 t=1 p=6) - socket (13: Permission denied) Ign:13 http://ftp.debian.org/debian sid/main Translation-en Err:14 http://ftp.debian.org/debian sid/contrib armhf Packages Could not create a socket for 130.89.148.12 (f=2 t=1 p=6) - socket (13: Permission denied) Ign:15 http://ftp.debian.org/debian sid/contrib Translation-en Err:16 http://ftp.debian.org/debian sid/non-free armhf Packages Could not create a socket for 130.89.148.12 (f=2 t=1 p=6) - socket (13: Permission denied) Ign:17 http://ftp.debian.org/debian sid/non-free Translation-en Reading package lists... Done W: The repository 'http://ftp.debian.org/debian sid Release' does not have a Release file. N: Data from such a repository can't be authenticated and is therefore potentially dangerous to use. N: See apt-secure(8) manpage for repository creation and user configuration details. W: Failed to fetch http://ftp.debian.org/debian/dists/sid/main/binary-armhf/Packages Could not create a socket for 130.89.148.12 (f=2 t=1 p=6) - socket (13: Permission denied) W: Failed to fetch http://ftp.debian.org/debian/dists/sid/contrib/binary-armhf/Packages Could not create a socket for 130.89.148.12 (f=2 t=1 p=6) - socket (13: Permission denied) W: Failed to fetch http://ftp.debian.org/debian/dists/sid/non-free/binary-armhf/Packages Could not create a socket for 130.89.148.12 (f=2 t=1 p=6) - socket (13: Permission denied) E: Some index files failed to download. They have been ignored, or old ones used instead.
Esto era otra cosa, claramente: por algún motivo, APT no conseguía permisos para acceder a la red. Parecía un problema de SELINUX, pero realmente estaba en modo permisivo, por lo que no debería estar fallando.
Tras rebuscar por todas partes, descubrí una entrada donde se comentaba el mismo problema para Kali-Rolling en Android: la clave parece estar en que el usuario _apt está en el grupo nogroup, y eso en Android supone no tener acceso a nada, ni siquiera a la red. Para solucionarlo, sólo tuve que editar el fichero /etc/passwd y cambiar el grupo de _apt de 65534 (nogroup) a 3004, que aunque es un grupo que no existe en mi sistema, es suficiente para que todo vuelva a funcionar como debe.