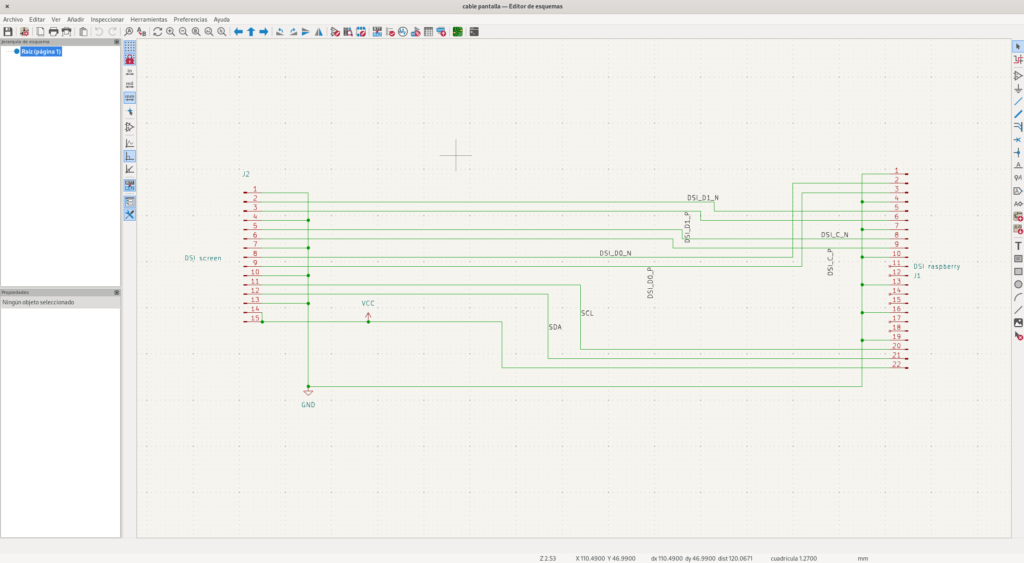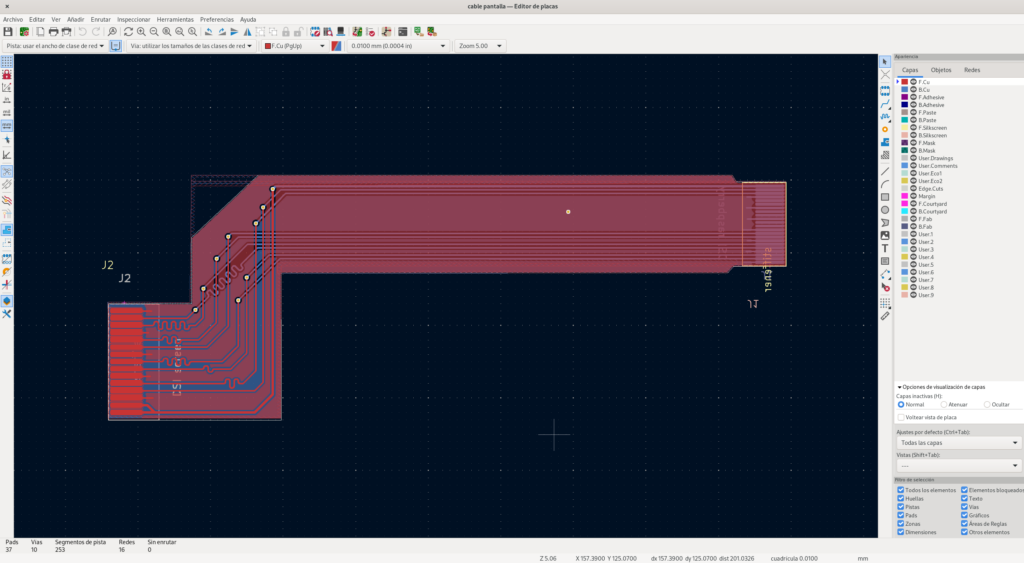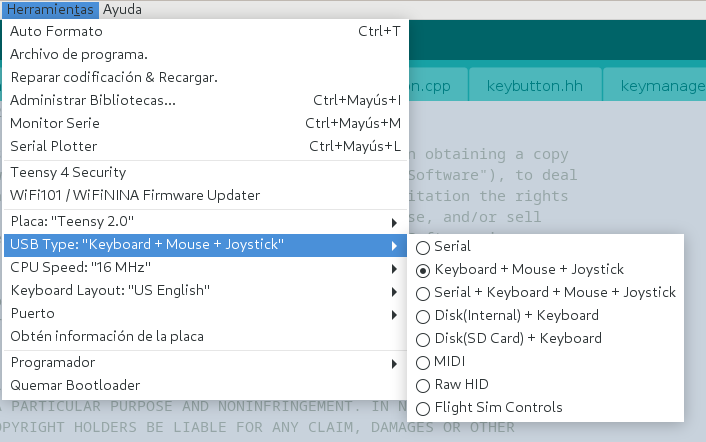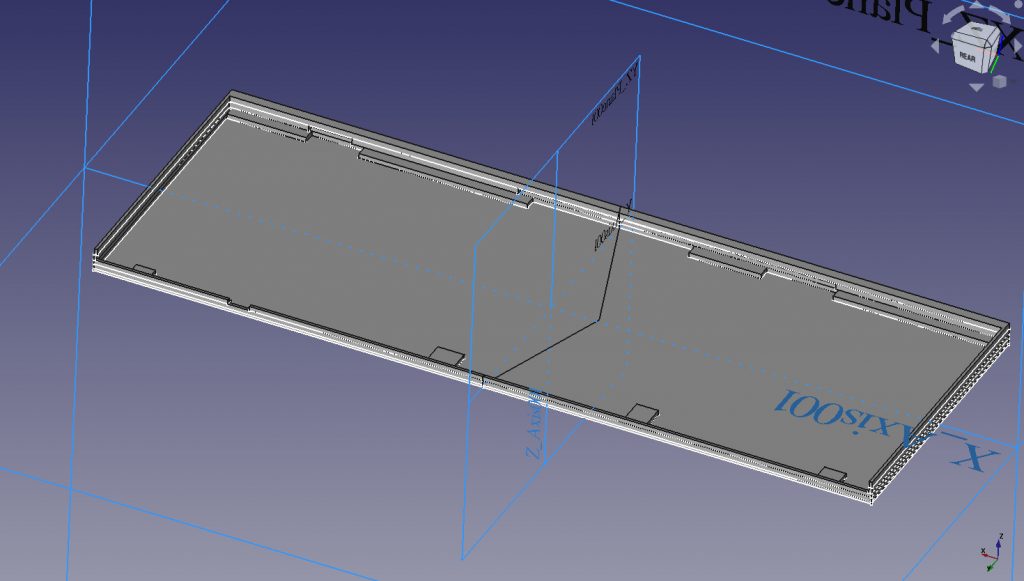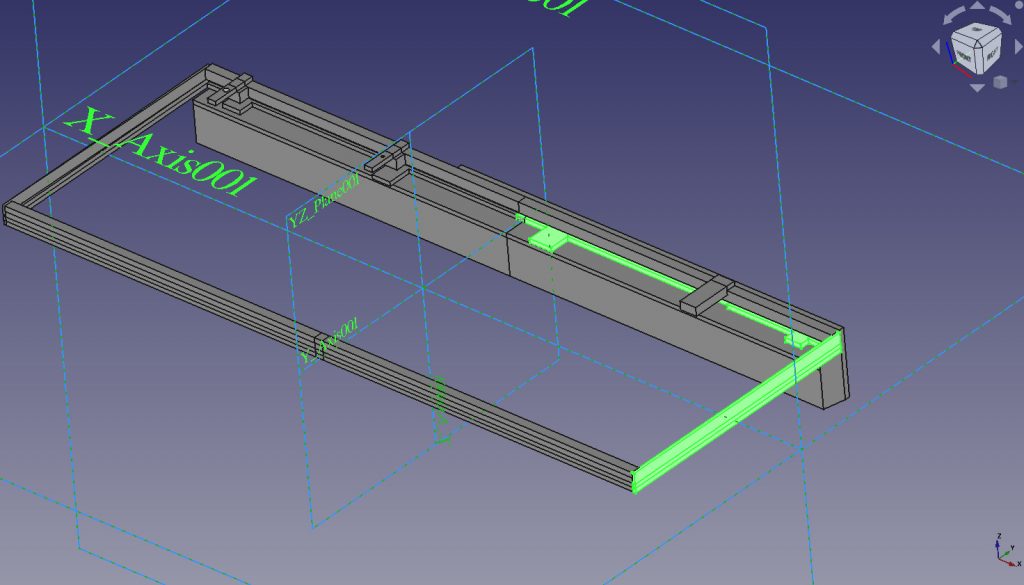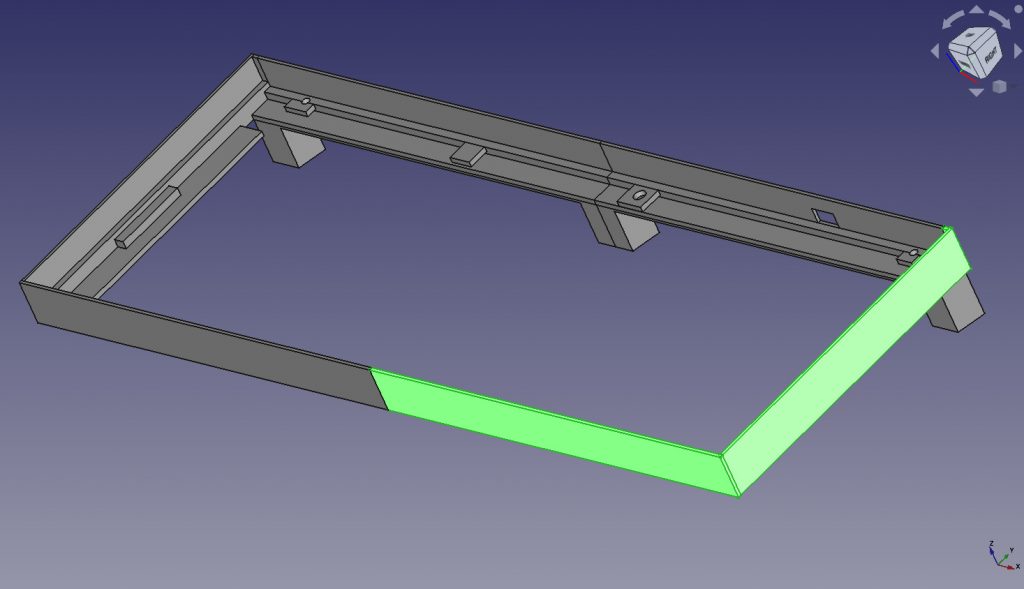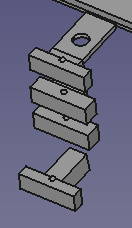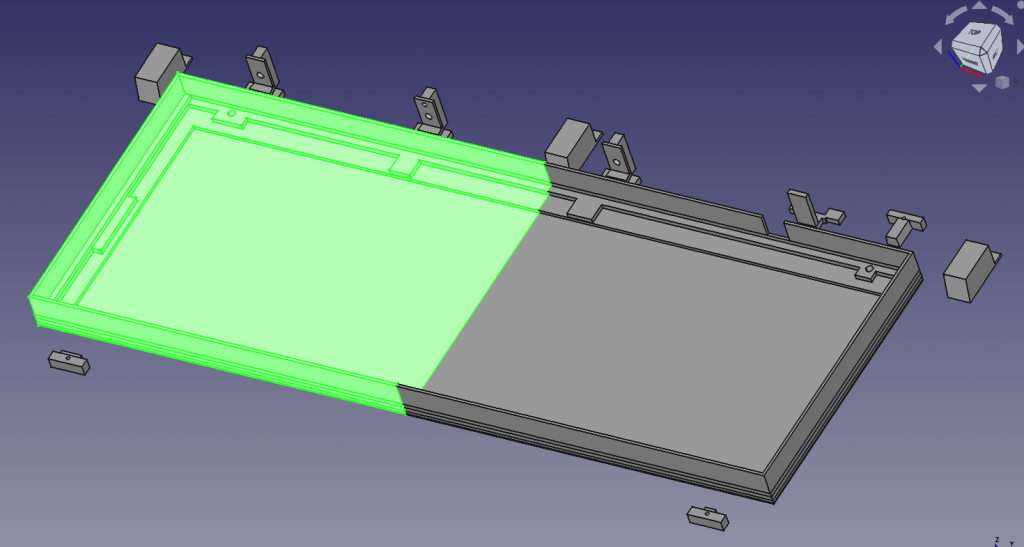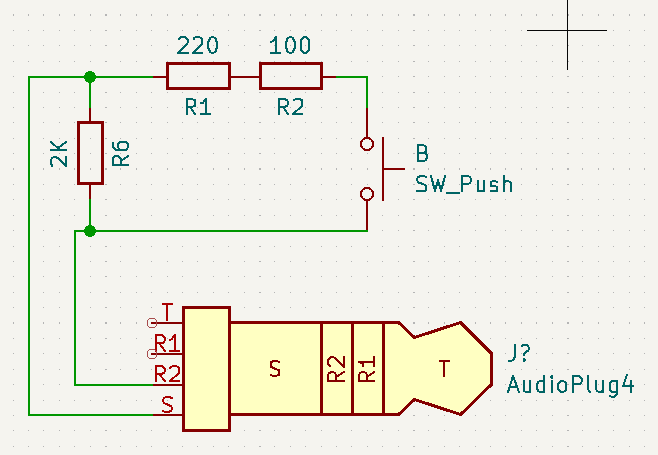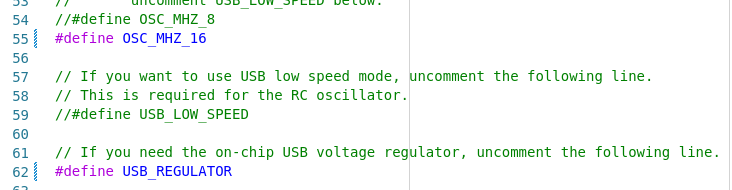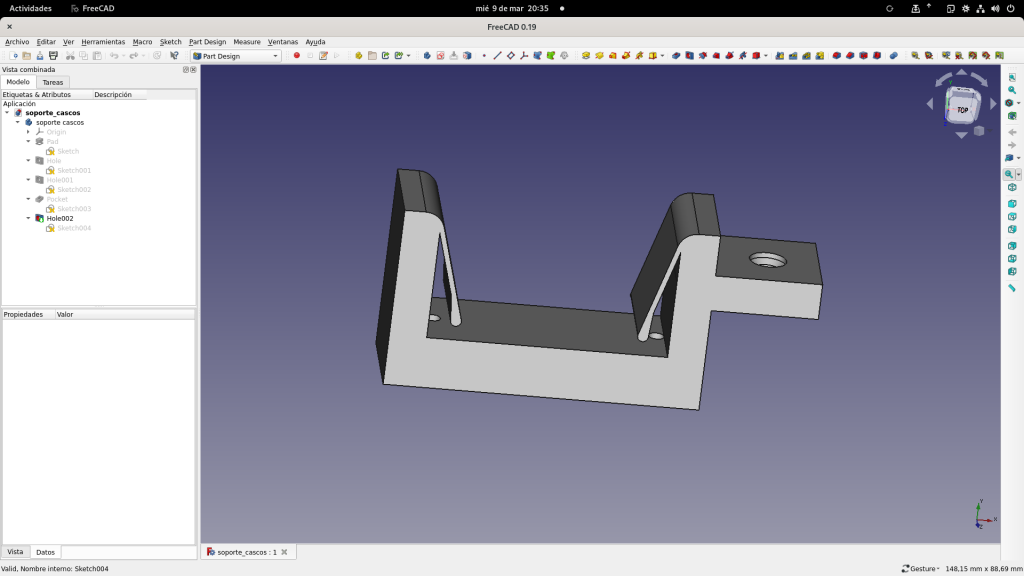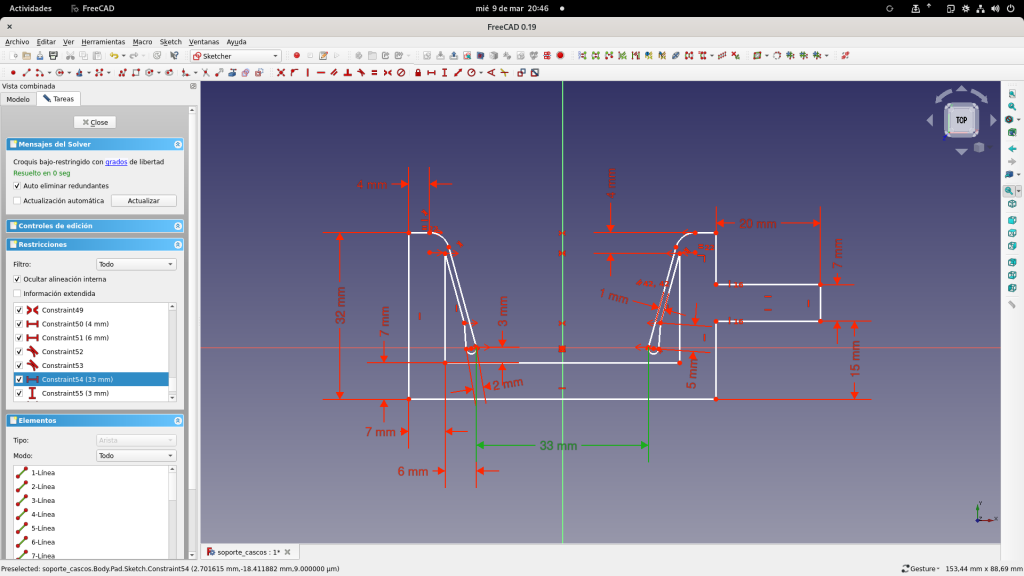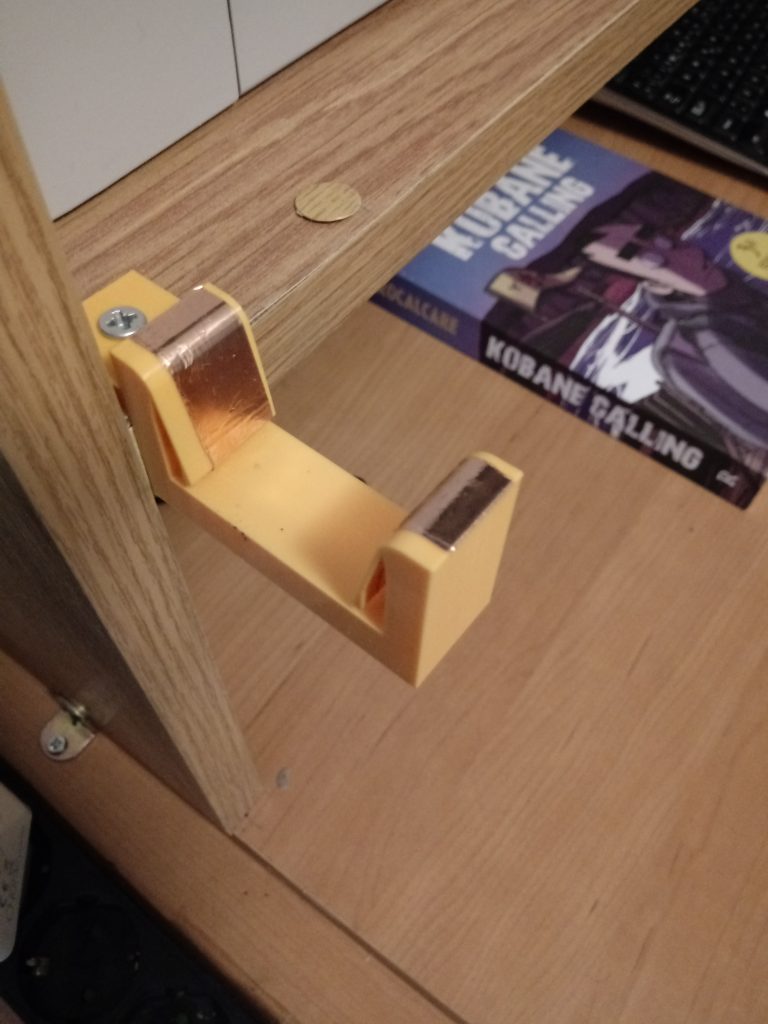Hace tiempo escribí un artículo sobre cómo hice un cargador «inalámbrico» para mis cascos bluetooth, que me permitía cargarlos simplemente colgándolos del soporte. Tras todo este tiempo, esos viejos cascos (que eran un apaño que hice juntando unos cutres bluetooth con unos decentillos de cable) han llegado al final de su vida útil, así que me compré unos nuevos. Y, obviamente, los he adaptado para poder cargarlos igual. Así han quedado:

Lo primero que tuve que hacer fue modificar el soporte original, pues el ancho de la diadema era menor. Ya aproveché y lo hice paramétrico, de manera que poniendo el ancho de la diadema en la hoja de cálculo, automáticamente crea el bloque con el tamaño adecuado para que los contactos estén tres milímetros más cerca.
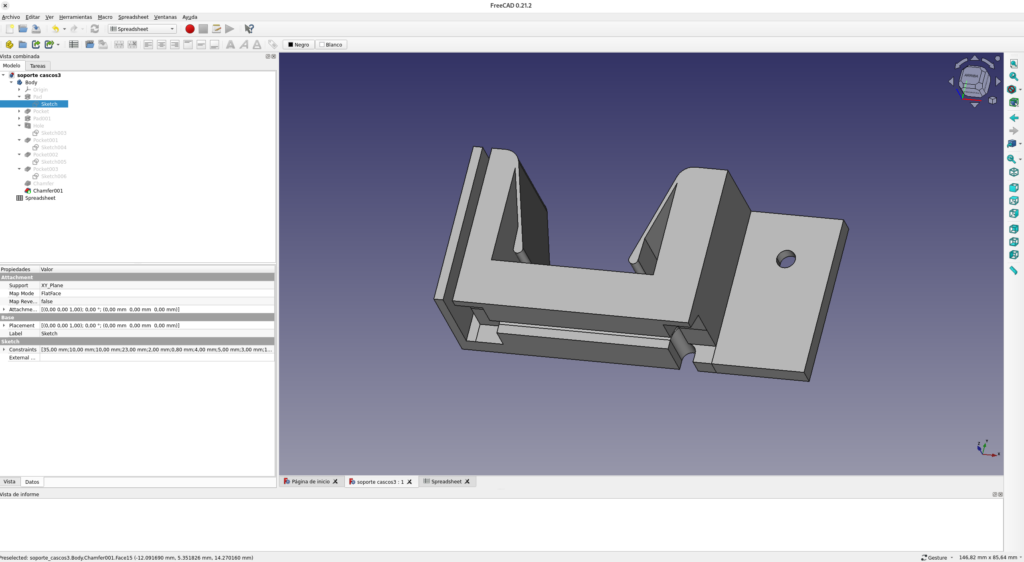
Una vez hecho el soporte, tocó cubrir las lengüetas con cinta de cobre y conectar el transformador.



Tras montarlo, me fijé que podía tener problemas de contacto, así que añadí más cinta de cobre de manera que ésta llegase hasta los bordes de las lengüetas.
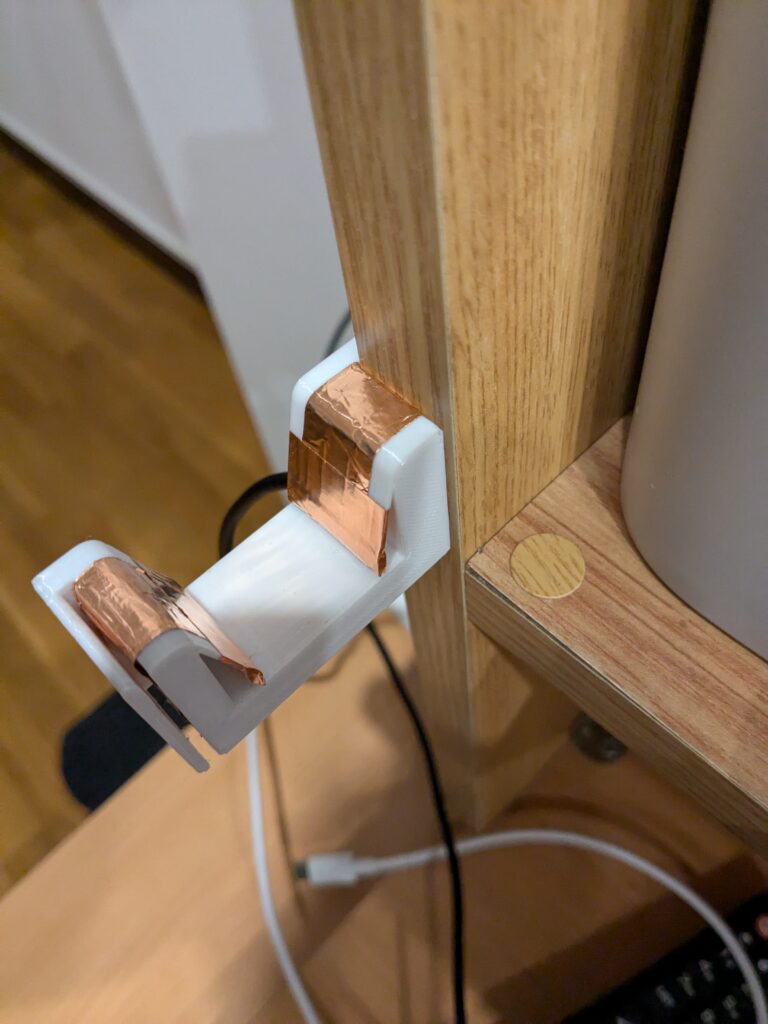
Ahora tenía que hacer la conversión de mis cascos. Por motivos obvios, esta vez no quería desmontarlos ni manipularlos, así que decidí hacer un sistema «externo», que además fuese sencillo de transportar a otros cascos en el futuro.
Empecemos por recordar el esquema del sistema:
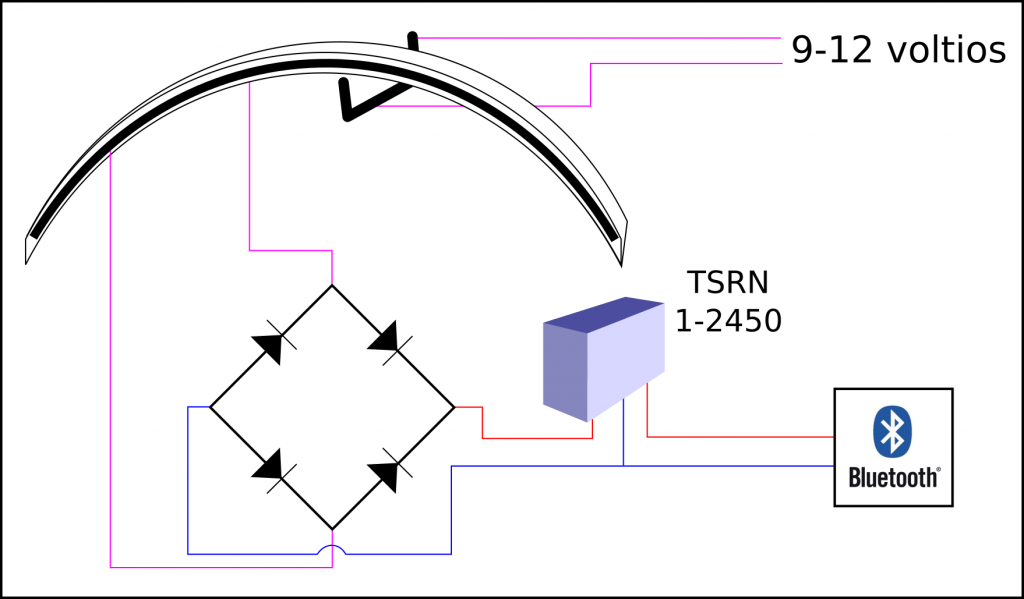
Este es el esquema original: en el soporte tendremos entre 9 y 12 voltios en continua. Dicha tensión pasará por un puente rectificador para que no importe en qué sentido colgamos los cascos. La salida del puente tendrá, debido a la caída de tensión en los diodos, 1,4 voltios menos (o sea, entre 7,6 y 10,6 voltios), pero sigue siendo demasiada para nuestros cascos, así que añadimos un regulador de tensión conmutado para bajarla a los cinco voltios que necesitamos. Estos cinco voltios irán a un conector USB-C estándar, que se enchufará al conector de carga de mis cascos.
Lo primero que hice fue soldar el puente de diodos al regulador:

Una vez hecho esto, corté un cable USB-A a USB-C, quedándome con la parte del conector USB-C, y lo conecté a la salida del regulador. Esta era la opción más simple, pues, tal y como indica el estándar en la página 77, para que un conector USB-C pueda cargar algo, es imperativo que tenga, como mínimo, una resistencia de 56Kohm entre el pin A5 (CC) y alimentación, de manera que el dispositivo (en este caso nuestros cascos) sepa que puede alimentarse de él. Los cables USB-A a USB-C ya traen esta resistencia, por lo que eso que nos ahorramos. No recomiendo usar un cable USB-C a USB-C, pues tendríamos que añadir nosotros la resistencia, y, honestamente, no compensa.
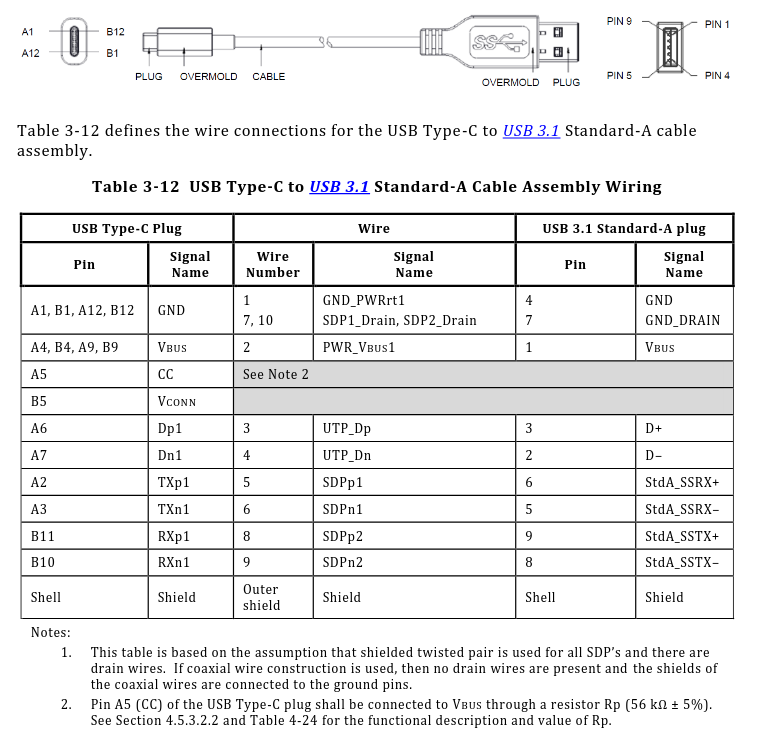
También conecté dos cables a la entrada del puente rectificador, cables que, posteriormente, soldaré a las láminas de los cascos.

El siguiente paso fue hacer una cajita donde meter esto. ¡Bendita impresión 3D!
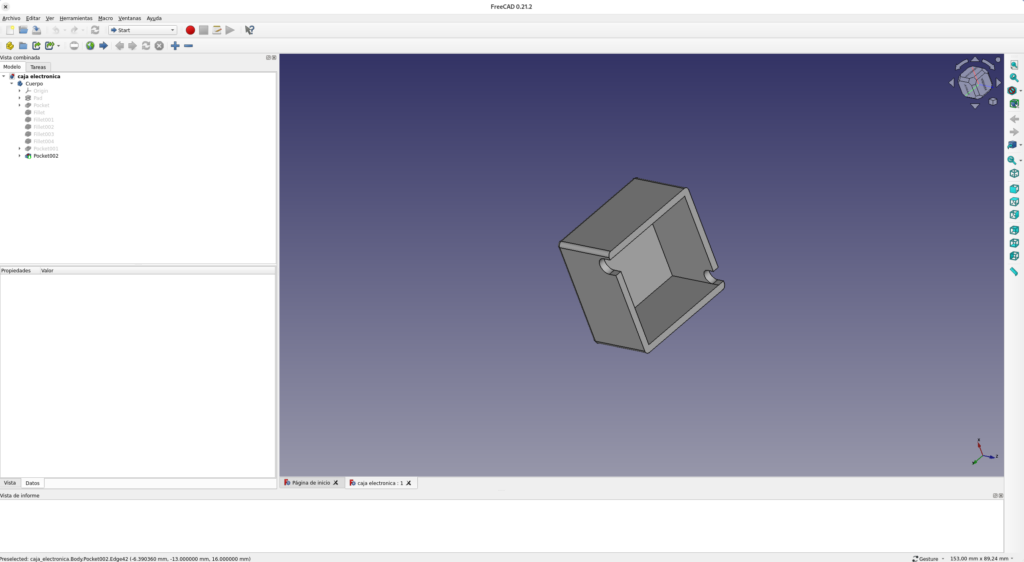
Llegó el momento de modificar los cascos. Lo primero fue pegar la cinta de cobre en la diadema, de manera que queden dos contactos para la carga. Para ello, primero la pegué en la parte superior, dejando un buen margen de cinta:

Tras ello, hice varios cortes transversales para poder doblar la cinta sobre el borde de la diadema, y que de esta forma quede una buena zona de contacto para el soporte.

Repetí el proceso en el lado opuesto, y así conseguí los dos contactos de la diadema. Una vez hecho esto, metí el circuito dentro de la caja y la pegué en el auricular derecho, donde está el conector.

Procedí a soldar los dos cables a las dos tiras de cobre de la diadema…

Y protegí el conjunto con un poco de cinta aislante del mismo color que los cascos, además de conectar el cable USB-C al conector de carga.

¡Y ya está! Mis nuevos cascos ya se cargan sólo con colgarlos del soporte.