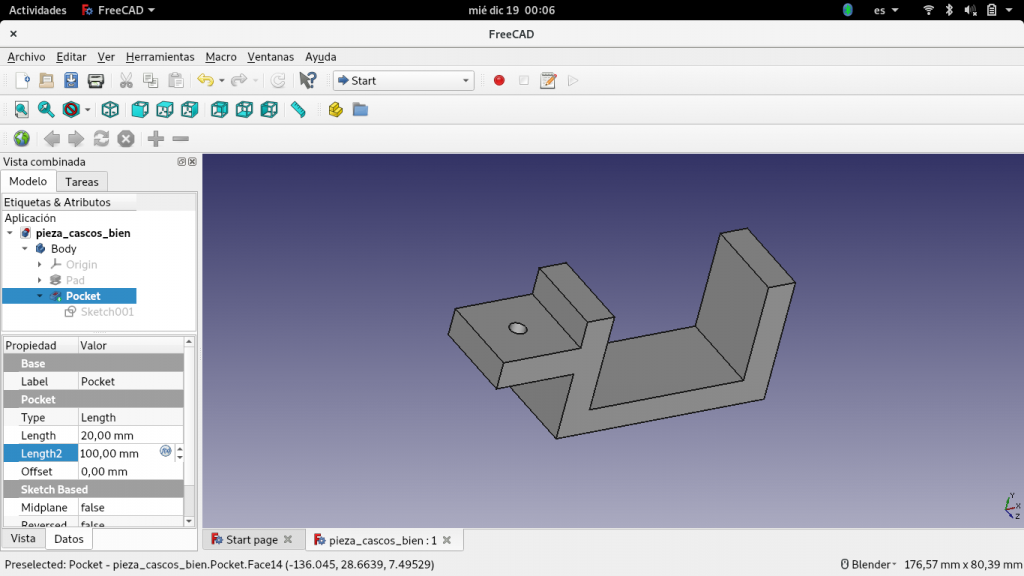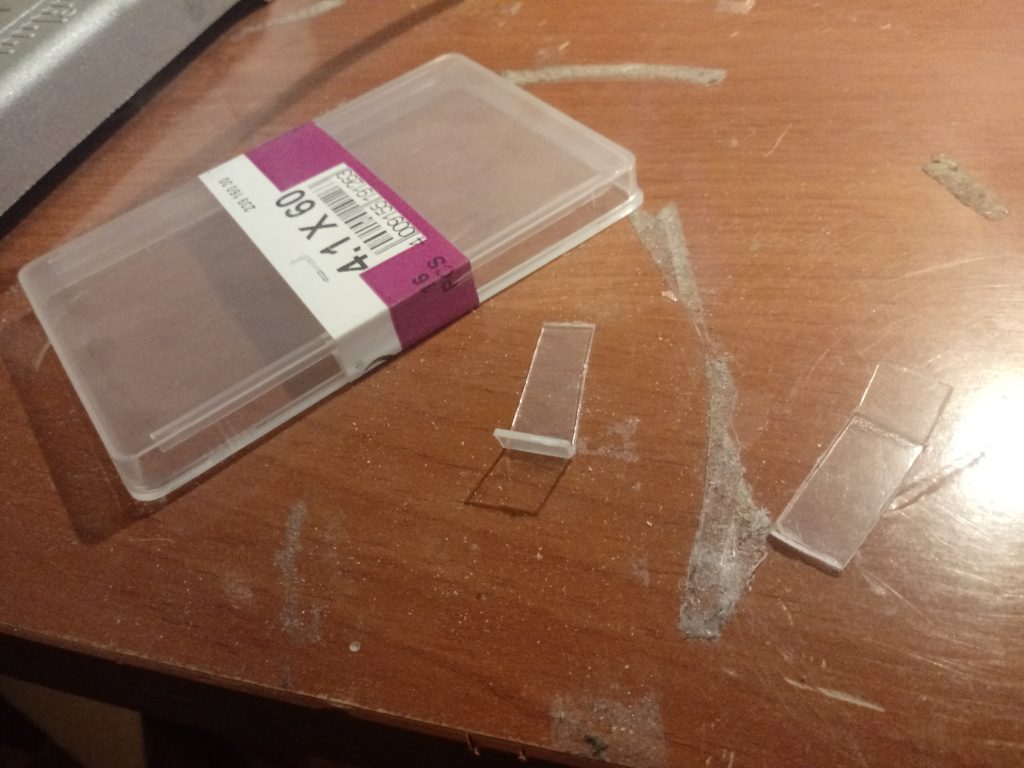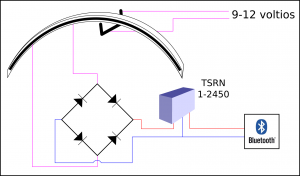Nota: actualizado el parche para BusyBox.
Estos días estoy bastante liado con el trabajo-que-paga-las-facturas, pero por suerte he podido sacar un rato para cacharrear. Me he puesto con el WebTV (que tengo bastante abandonado desde que me compré la Raspberry Pi) y he decidido intentar meter un sistema «decente». ¿A qué me refiero? Pues a que, por defecto, la máxima versión de Debian que puede correr es wheezy, que ya es old-stable. La estable actual (jessie) necesita un núcleo más reciente, y se niega a trabajar con el que trae el WebTV (2.6.22).
Ante esto decidí probar con Gentoo, a ver si conseguía compilarlo todo. A continuación indicaré como lo hice.
NOTA: para los que no quieran leerse este tocho, en mi web está disponible este entorno Gentoo completo para WebTV, ya compilado y listo para usar.
Para empezar, me bajé la stage 3 de Gentoo para X86_64, bajé también la última lista de paquetes de portage, y descomprimí ésta última en /usr de la stage 3. Con ello ya pude lanzar un contenedor de gentoo con
sudo systemd-nspawn -D /directorio/con/la/stage3 /bin/bash
Aquí toca primero preparar el sistema para hacer crossdev. Esto se puede repasar en una entrada anterior: Emergiendo.
Una vez dentro intenté hacer un crossdev para compilar una gentoo para mipsel usando
crossdev --kernel 2.6.22 -t mipsel -v
Por desgracia fallaba: se empeñaba en utilizar las cabeceras de la versión 2.4.36. ¿Qué pasaba? Pues que aunque en los repositorios de Gentoo sí existen las cabeceras del kernel 2.6.22, éstas no están disponibles en la lista de ebuilds de portage.
Ante esto empecé a buscar y probar, y finalmente con la ayuda de la gente de IRC del canal #Gentoo-kernel conseguí el ebuild de las cabeceras para la versión 2.6.22-r2. Sin embargo tuve que grabarlo en /usr/portage/sys-kernel/linux-headers con el nombre linux-headers-2.6.22-r3, pues la R3 es la versión disponible en el repositorio.
Tras ello actualicé el fichero Manifest para que encontrase el nuevo ebuild con
ebuild /usr/portage/sys-kernel/linux-headers/linux-headers-2.6.22-r3.ebuild manifest
Probé de nuevo a generar el crossdev pero seguía intentando usar la versión 2.4.36… porque la versión 2.6.22-r3 es posterior a la 2.6.22 a secas. Cambiando el parámetro en crossdev solucionó el problema.
crossdev --kernel 2.6.22-r3 -t mipsel -v
Por desgracia, ahora me encontraba con otro: ocurría un error durante la instalación de las cabeceras:
HOSTCC scripts/unifdef
scripts/unifdef.c:209:25: error: conflicting types for 'getline'
static Linetype getline(void);
^
In file included from scripts/unifdef.c:70:0:
/usr/include/stdio.h:678:20: note: previous declaration of 'getline' was here
extern _IO_ssize_t getline (char **__restrict __lineptr,
^
scripts/Makefile.host:118: recipe for target 'scripts/unifdef' failed
make[1]: *** [scripts/unifdef] Error 1
Makefile:927: recipe for target 'headers_install' failed
make: *** [headers_install] Error 2
emake failed
Tocaba buscar más soluciones. Afortunadamente esta era sencilla: bastaba con editar el fichero unifdef.c y sustituir todas las ocurrencias de getline por otra cosa, como por ejemplo get_line. Preparé el siguiente parche para ello:
--- a/scripts/unifdef.c
+++ b/scripts/unifdef.c
@@ -206,7 +206,7 @@ static void done(void);
static void error(const char *);
static int findsym(const char *);
static void flushline(bool);
-static Linetype getline(void);
+static Linetype get_line(void);
static Linetype ifeval(const char **);
static void ignoreoff(void);
static void ignoreon(void);
@@ -512,7 +512,7 @@ process(void)
for (;;) {
linenum++;
- lineval = getline();
+ lineval = get_line();
trans_table[ifstate[depth]][lineval]();
debug("process %s -> %s depth %d",
linetype_name[lineval],
@@ -526,7 +526,7 @@ process(void)
* help from skipcomment().
*/
static Linetype
-getline(void)
+get_line(void)
{
const char *cp;
int cursym;
Y entonces me encontré con el problema de como aplicarlo durante la generación del crossdev. La cosa no era sencilla, porque se empeña en comprobar los valores de sha256, sha512 y whirlpool de todo lo que baje. En teoría se pueden añadir parches manualmente en /etc/portage/patches, pero tras probar de todo no conseguí que funcionase, así que al final fui a la solución cazurra y metí el comando de parcheado directamente en el ebuild. Para ello edité el fichero /usr/portage/sys-kernel/linux-headers/linux-headers-2.6.22-r3.ebuild y lo dejé como sigue:
# Copyright 1999-2007 Gentoo Foundation
# Distributed under the terms of the GNU General Public License v2
# $Header: /var/cvsroot/gentoo-x86/sys-kernel/linux-headers/Attic/linux-headers-2.6.22-r2.ebuild,v 1.11 2008/04/12 22:24:36 vapier dead $
ETYPE="headers"
H_SUPPORTEDARCH="alpha amd64 arm cris hppa m68k mips ia64 ppc ppc64 s390 sh sparc x86"
inherit kernel-2
detect_version
echo ${PV}
echo ${PATCH_VER}
PATCH_VER="3"
SRC_URI="mirror://gentoo/gentoo-headers-base-${PV}.tar.bz2"
[[ -n ${PATCH_VER} ]] && SRC_URI="${SRC_URI} mirror://gentoo/gentoo-headers-${PV}-${PATCH_VER}.tar.bz2"
KEYWORDS="-* alpha amd64 arm hppa ia64 m68k mips ppc ppc64 s390 sh sparc x86"
DEPEND="dev-util/unifdef"
RDEPEND=""
S=${WORKDIR}/gentoo-headers-base-${PV}
src_unpack() {
unpack ${A}
cd "${S}"
[[ -n ${PATCH_VER} ]] && EPATCH_SUFFIX="patch" epatch "${WORKDIR}"/${PV}
patch -p1 < /getline.patch
}
src_install() {
kernel-2_src_install
cd "${D}"
egrep -r '[[:space:]](asm|volatile|inline)[[:space:](]' .
headers___fix $(find -type f)
}
src_test() {
make ARCH=$(tc-arch-kernel) headers_check || die
}
Luego copié el texto del parche en el fichero /getline.patch y actualicé de nuevo el manifest. Ahora, siempre que se intente instalar el paquete, se parcheará correctamente.
A intentarlo otra vez… y otra vez falla, esta vez porque la versión 2.20 de glibc necesita, al menos, un kernel 2.6.32. Como el núcleo disponible es el que es, toca probar con una versión anterior. La 2.19r1 fue suficiente:
crossdev --kernel 2.6.22-r3 --l 2.19-r1 -t mipsel -v
Finalmente, con esto ya es capaz de compilar glibc. Ahora vienen las curvas, porque no es capaz de compilar el soporte de Fortran para el GCC, ni las pruebas sanity ni algunas cosas más, así que toca armarse de paciencia e ir probando opciones de USE hasta que todo compile. El resultado final es que hay que usar la siguiente línea (añadí el -X para reducir las dependencias, pues en el WebTV no es necesario):
USE="-fortran -sanitize -X" CFLAGS="-O2 -pipe" crossdev --kernel 2.6.22-r3 --l 2.19-r1 -s4 -t mipsel -v
Inicializamos los wrappers de compilación cruzada…
emerge-wrapper --target mipsel-unknown-linux-gnu --init
Y ya tenemos el sistema de compilación cruzada para MIPSel. Ahora toca configurar el entorno y preparar el sistema. Para ello lo primero es borrar el enlace /usr/mipsel-unknown-linux-gnu/etc/portage/make.profile (que, por defecto, apunta a /usr/portage/profiles/embedded) y sustituirlo por uno que apunte a /usr/portage/profiles/ default/linux/mips/13.0/mipsel.
Una vez hecho esto editamos /usr/mipsel-unknown-linux-gnu/etc/portage/make.conf, y ahí modificamos la línea donde se define el USE para añadir, al menos, -fortran -sanitize -X -iptables. También podemos añadir, opcionalmente, un MAKEOPTS=»-jX» (siendo X el número de núcleos de nuestro procesador más uno), para que la compilación sea más rápida.
También tenemos que editar el fichero /usr/mipsel-unknown-linux-gnu/etc/portage/package.mask, y añadir estas líneas:
>sys-libs/glibc-2.19-r1
>sys-kernel/linux-headers-2.6.22-r3
Con ellas evitamos que instale versiones posteriores de ambos paquetes, que harían que el sistema dejase de funcionar en nuestro WebTV.
Con esto ya podemos intentar generar nuestro sistema base con
emerge-mipsel-unknown-linux-gnu system
Si falla al compilar Busybox, es probable que haya alguna opción que no le gusta. En ese caso hay que editar su fichero .ebuild en /usr/portage/sys-apps/busybox/busybox-X.Y.Z.ebuild, añadir las opciones de configuración que se quieren activar o desactivar, y luego ejecutar ebuild /usr/portage/sys-apps/busybox/busybox-X.Y.Z.ebuild manifest para actualizar el manifest. En mi caso, el problema es que se activan por defecto el soporte de UBIFS y de I2C, cosa que no parece gustarle, así que para eliminarlo tuve que añadir las siguientes líneas en el sitio adecuado del ebuild:
busybox_config_option n I2CGET
busybox_config_option n I2CSET
busybox_config_option n I2CDUMP
busybox_config_option n I2CDETECT
busybox_config_option n UBIATTACH
busybox_config_option n UBIDETACH
busybox_config_option n UBIMKVOL
busybox_config_option n UBIRMVOL
busybox_config_option n UBIRSVOL
busybox_config_option n UBIUPDATEVOL
Con suerte, en un par de días este parche ya estará incluido en los repositorios oficiales.
Otro problema, esta vez más grave, es con Perl: se trata de un paquete al que no le gusta que le hagan compilación cruzada. El resultado es que, simplemente, no podemos instalarlo así. La solución consiste en, de momento, hacer creer al sistema que sí está instalado, e instalarlo manualmente desde el sistema final una vez que ya estamos en el equipo. Para hacer esto basta con editar el fichero /usr/mipsel-unknown-linux-gnu/etc/portage/profile/package.provided y poner, en cada línea, los paquetes que queremos marcar como instalados. Hice lo mismo con los paquetes de UDev, que tampoco los necesito. En mi caso su contenido fue:
dev-lang/perl-5.22
virtual/perl-Data-Dumper-2.158.0
perl-core/File-Temp-0.230.400-r1
virtual/perl-File-Temp-0.230.400-r3
dev-perl/Text-Unidecode-1.230.0
dev-perl/libintl-perl-1.240.0
virtual/perl-File-Spec-3.560.0
dev-perl/Unicode-EastAsianWidth-1.330.0-r1
sys-fs/udev-222
virtual/udev-217
sys-fs/udev-init-scripts-30
virtual/dev-manager-0
Pero, obviamente, depende de la versión de portage y de los paquetes disponibles.
Tras instalar todo esto, si el equipo es de 64 bits nos encontraremos con que nos ha metido varios elementos de python en /usr/lib64, cuando todo debería ir en /usr/lib. Es por esto que debemos mover todos los ficheros del primero al segundo.
Ahora ya podemos copiar el contenido de /usr/mipsel-unknown-linux-gnu/ a un disco duro externo (dentro de una carpeta llamada bg_apps), añadir un fichero init y otro vacío llamado no_base_system, y ya podemos arrancar nuestro sistema Gentoo en el WebTV.
Pero aún no hemos acabado. Para empezar, es necesario hacer el siguiente enlace cada vez que se encienda el equipo:
ln -s /proc/self/fd /dev/fd
para que emerge funcione correctamente. También es recomendable editar el fichero /etc/portage/make.conf y eliminar la opción de compilación -pipe, pues consume más memoria, y en un equipo relativamente limitado como el WebTV nos puede dar problemas con compilaciones muy tochas.
Por otro lado, tenemos que comentar las entradas de Perl que pusimos en el fichero /usr/mipsel-unknown-linux-gnu/etc/portage/profile/package.provided, y procer a instalarlos todos con emerge.
No hay que olvidar que, debido a la gran cantidad de ficheros que tiene el directorio /usr/portage, el arranque de la sesión en segundo plano del WebTV tardará bastante tiempo (en torno a un minuto), pues antes de lanzar la sesión, el sistema revisa todos y cada uno de los ficheros para asegurarse de que no hay «cosas raras».